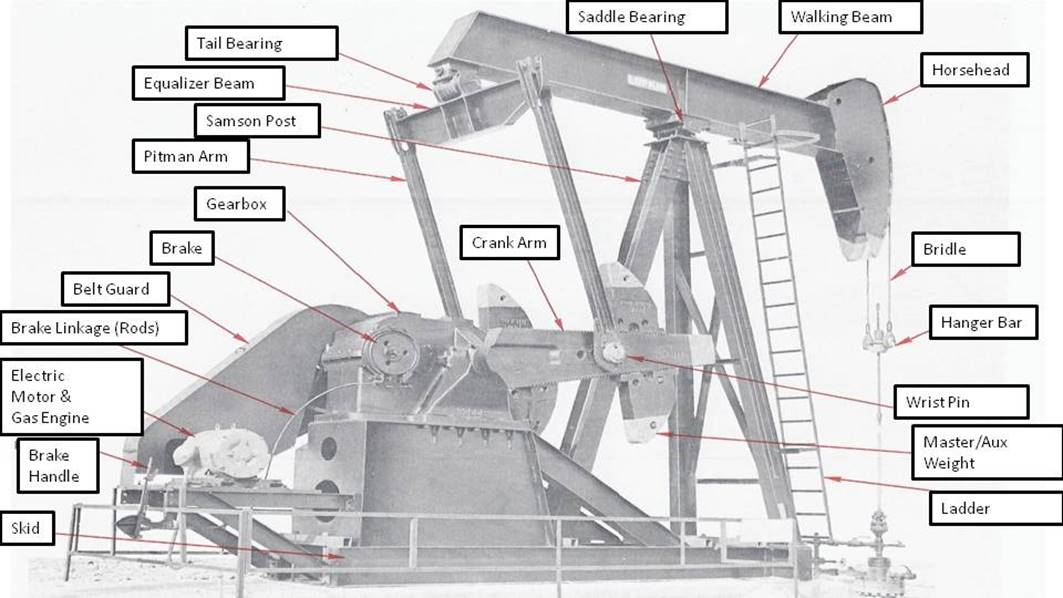Ramaps – User Manual – 15.0
Welcome to the Ramaps User Manual!
Ramaps is a system developed by Ram-Gear Manufacturing to ensure quality service and transparency to their clients.
I hope you find the program useful and all feedback is welcomed.
Logging In
For your login information, please request it from the work center servicing your company.
To get started, your login screen should appear like the example below:
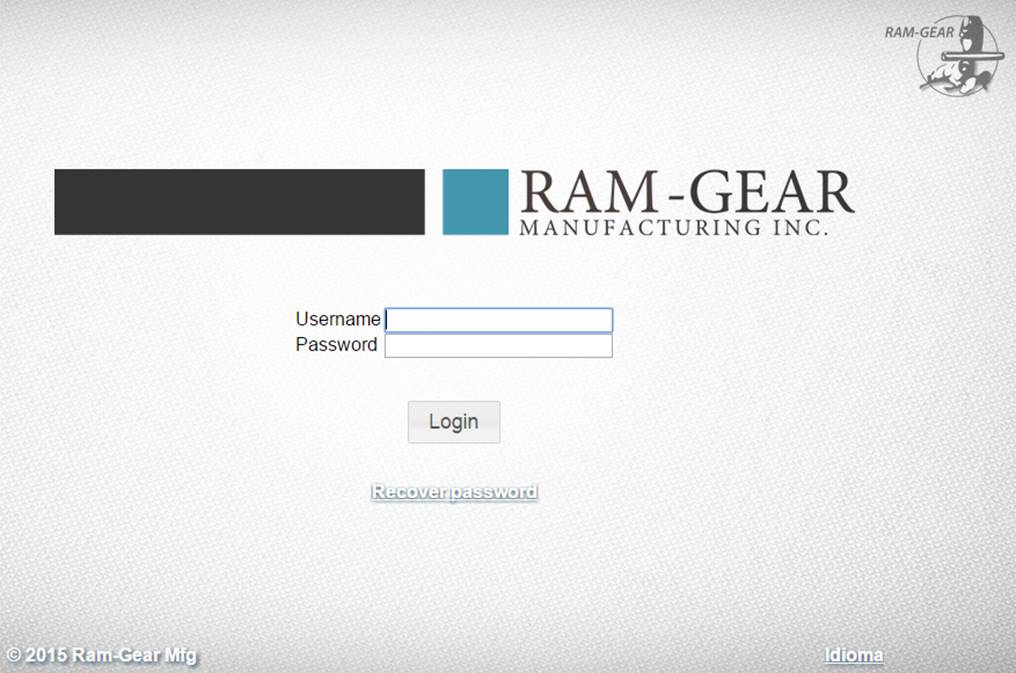
Please click on the topic in the table of contents to find the help you need.
Contents
Terminology
Ramaps – This is the complete online and Android application software solution for service reporting.
User – Any person who has an account with Ramaps.
Profile – Each user has a ‘profile’ that defines what actions in which modules they can perform.
List of Profiles:
1. Client – The user receiving reports for a ‘Company’.
2. Technician – The work center’s serviceman filling-in the questionnaires with the App.
3. Center Manager – Creates companies and manages inspection schedule.
4. System Administrator – Manages the modules of Ramaps.
Modules – Subprograms or tools used to navigate or manipulate data in Ramaps.
Android App or ‘App’ – This is the program that sits on your Android smartphone or tablet.
App is not available for iPhone
Dashboard – This is the landing page for Ramaps after login.
Vertical Report – Report of the life of one pumping unit.
Horizontal Report – All reports of an entire field or company.
Work Center – The work center is the service company coordinating inspections with the company’s pumping units.
Inspection States
Processed – When an inspection has been completed it is referred to as ‘processed’.
Assigned – When an inspection has been given to a technician but not yet completed.
Programmed – When Ramaps calculates when the next inspection should be processed.
Inspection Response States
Good – These are positive responses to questions.
Critical – These are negative responses to questions but better than severe. They appear in yellow.
Severe – This is the most negative response to a question. They appear in red.
Object States
Enabled – The object (user, company, field, pumping unit …) is active and available.
Disabled – The object is inactive and will not appear in lists and menus.
Icons
![]() - This icon is a
link to a report for the object it sits next to.
- This icon is a
link to a report for the object it sits next to.
![]() - This icon is a
link to a page that will edit the object it sits next to.
- This icon is a
link to a page that will edit the object it sits next to.
![]() - This icon
exports the current report to your computer in Excel format.
- This icon
exports the current report to your computer in Excel format.
![]() - This icon
provides a printer friendly format of the report.
- This icon
provides a printer friendly format of the report.
TIP: To create a PDF file, view the printer friendly report, press Ctrl+P, change printer to ‘Save as PDF’.
![]() - This icon links
to a questionnaire OR to a report.
- This icon links
to a questionnaire OR to a report.
![]() - This deletes
the object it sits next to.
- This deletes
the object it sits next to.
![]() - Expands the node on
a tree of objects.
- Expands the node on
a tree of objects.
Unit Designation
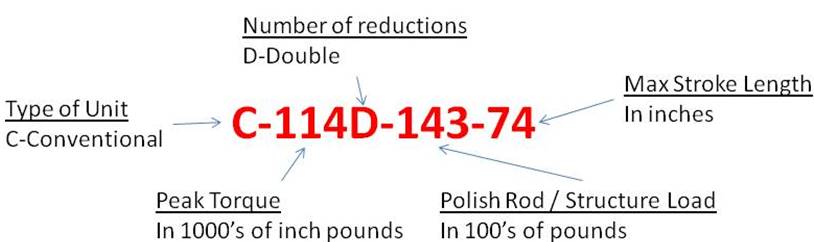
List of Modules
1. Companies – Contains company information.
2. Fields – It is a geographic location. A company manages several fields.
3. Pumping Units – Equipment being inspected. Units are in a ‘Field’ and are typically named by the Well & Lease # on which it resides if operational.
4. Inspections – Where the work center manager assigns inspection jobs to his technicians.
Modules are located in the left-side pop-up menu opened by an arrow in the top-left corner of the screen.
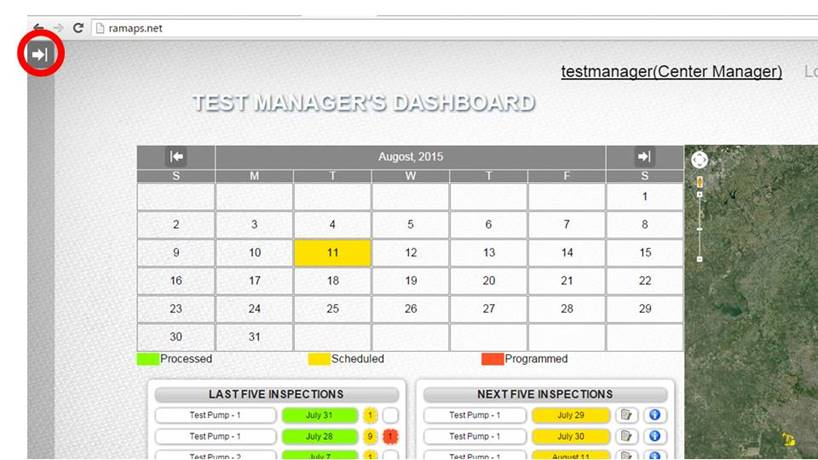
The user’s lists of modules are displayed after clicking on the arrow.
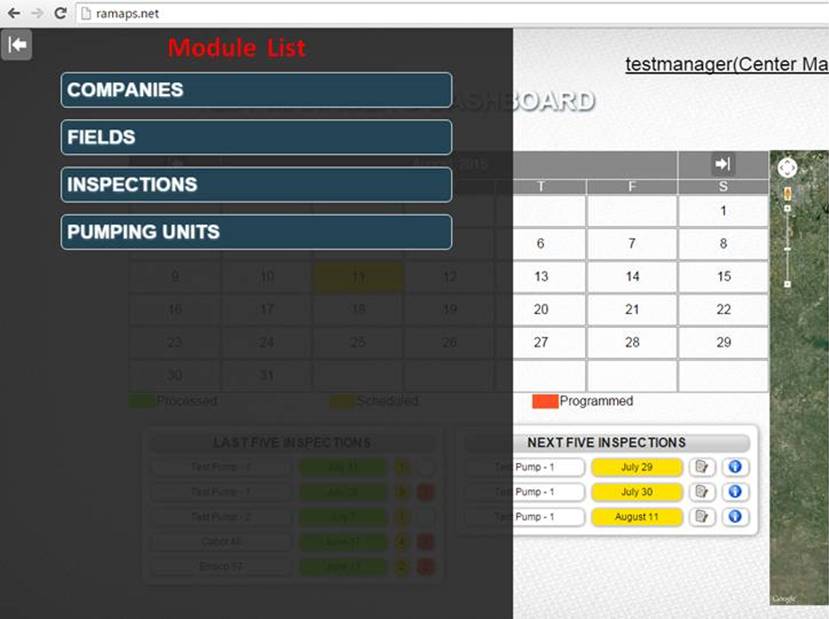
Profile Permissions by Module
Client
1. Companies
a. Companywide Report – A link to a companywide horizontal report is provided
b. Edit Information – Edit your company’s information
2. Fields
a. Field-wide Report – A link to a field-wide horizontal report is provided
b. Edit Information – Edit the field’s information
a. Companywide Report
b. Field-wide Report
c. Pumping Unit Report – link to a vertical report of the pumping unit
d. Edit Pumping Unit
Center Manager
Center Manager has all the abilities of the ‘Client’ plus the following:
1. Companies
a. New Company
b. Delete Company
2. Fields
a. New Field
b. Delete Field
a. New Pumping Unit
b. Delete Pumping Unit
4. Inspections
a. Add an inspection
b. Edit an inspection
c. Delete an inspection
d. Edit a questionnaire
i. Change answers or add commentary
ii. Upload or delete pictures
Technician
1. Inspections
a. Fill-out a questionnaire on the App
Dashboard
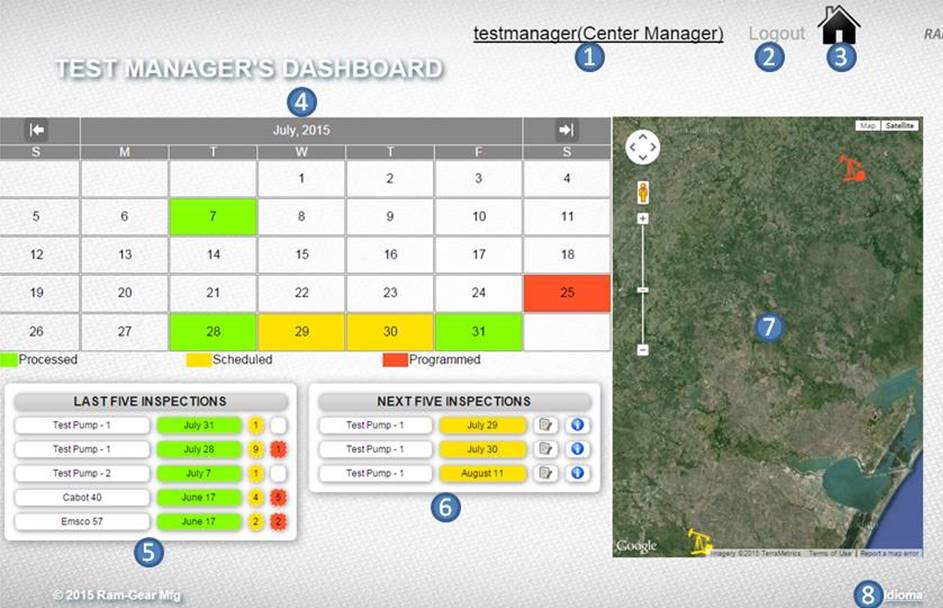
1. User Profile
a. Displays: Username and (Profile)
b. Links: User Settings
2. Logs you out of Ramaps.
3. Link: To your Dashboard.
4. Monthly Calendar
a. Displays: Inspections state
b. Link: To daily report summary
5. Last 5 Inspections
a. Displays: Last 5 inspections processed and the number of critical and severe issues
b. Link: To Vertical Report for the unit
6. Next 5 Inspections
a. Displays: Next 5 inspections assigned
b. Link:
i. The name, date and ‘I’-icon: Vertical report
ii. The notebook icon: Questionnaire
7. GIS Map of the Units
a. Displays:
i. GPS position of the unit
ii. If the unit is processed, scheduled or programmed
b. Link: To Vertical Report of the unit
8. Language
a. Link: To the interface language options
User Settings
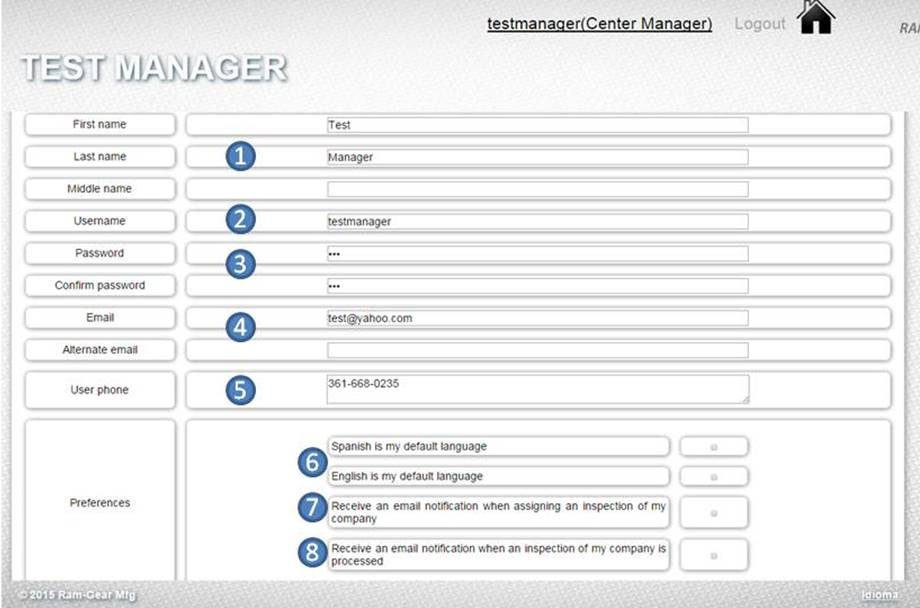
1. Name that appears on the dashboard and reports
2. Username needed for login.
3. Password. There are no restrictions on its format currently
4. Email
a. Must be formatted correctly
b. Email: address that receives email alerts
c. Alternate Email: if the first email address fails we’ll used the alternate
5. User Phone is the best number to use to call.
Preferences
6. Interface language for the user.
7. An email alert is sent when your unit is scheduled for inspection.
8. An email alert is generated when your unit has been inspected.
Companies Module
List View
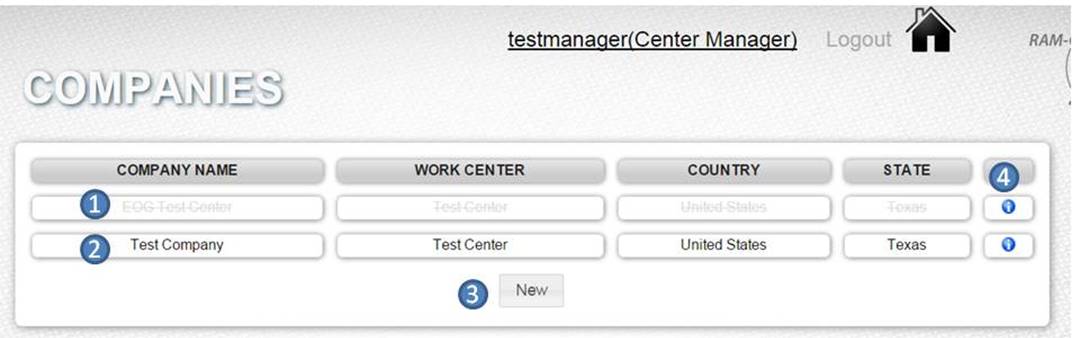
1. This is a Disabled company. You can still click on the company to enable and edit it.
2. Link: To the Edit company page.
3. Link: To create a new company page.
4. Link: To a Horizontal Report of all inspections for that company.
Add / Edit View
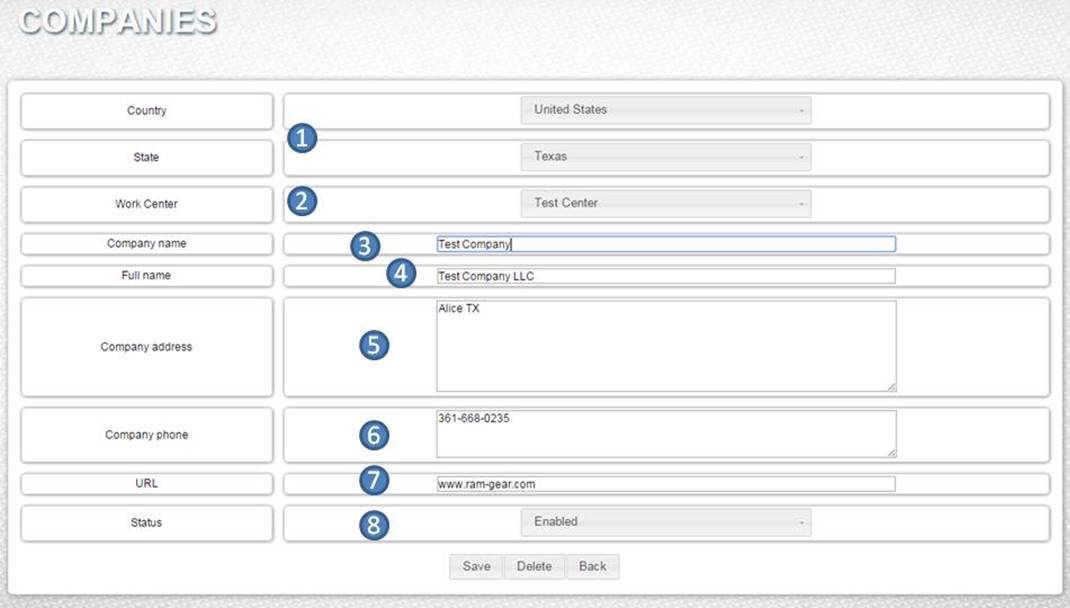
1. Country and State of where the company is located.
2. Work Center: The center servicing the company.
3. Company Name: Short name to be used on internal interfaces.
4. Full Name: Name that appears on vertical and horizontal reports.
5. Company’s physical location.
6. Company’s phone number where they can be reached.
7. Company’s website address.
8. Status: Enabled or Disabled is a result of their activity level.
Fields Module
Tree
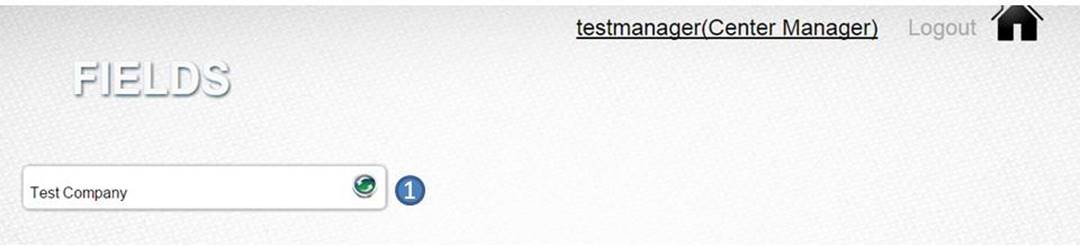
1. Click the green icon to expand the tree and view the company’s fields.
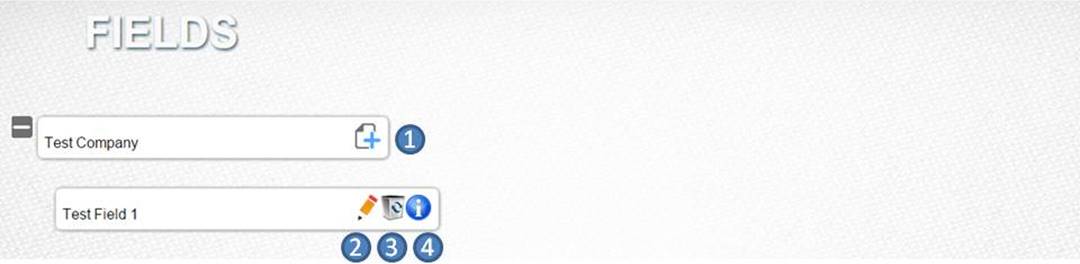
1. Link: Add field screen.
2. Link: Edit field screen.
3. Delete field.
4. Link: Horizontal Report of all units in that field.
Add / Edit View
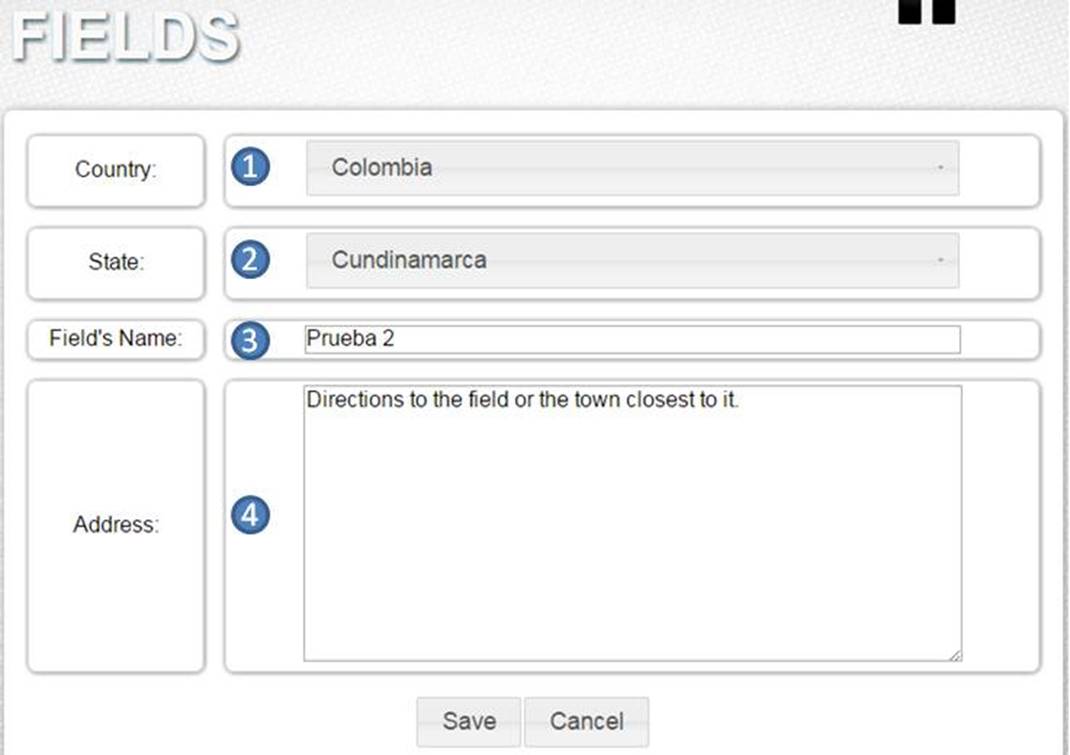
1. Country: Country where the field is located.
2. State: State where the field is located.
3. Field’s Name: If the field doesn’t have a name, use the closest town.
4. Address: Directions to the field.
Pumping Units Module
Tree
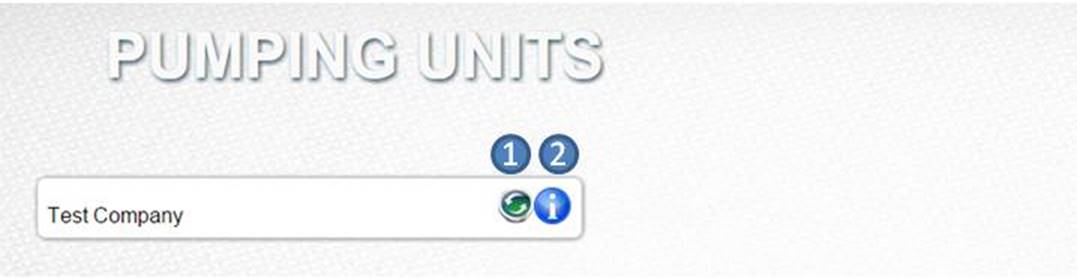
1. Click the green icon to expand the tree and view the company’s fields.
2. Link: Horizontal Report of all units of that company.
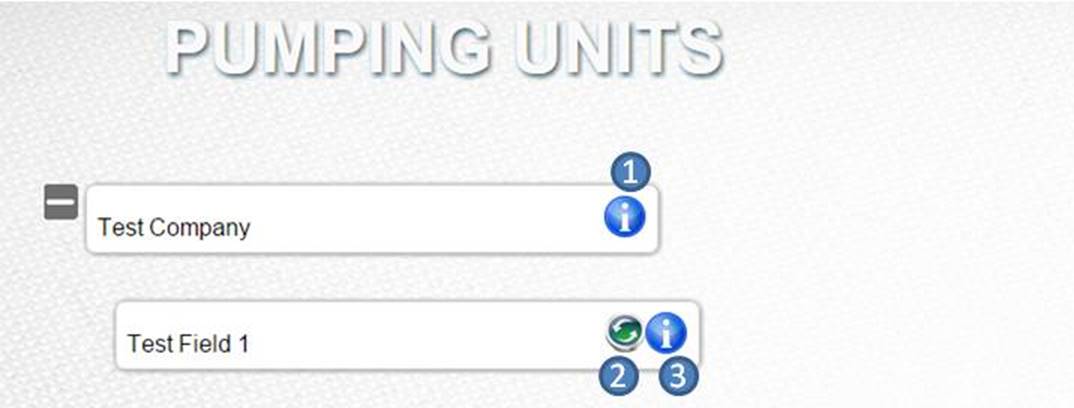
1. Link: Horizontal Report of all units of that company.
2. Click the green icon to expand the tree and view the field’s pumping units.
3. Link: Horizontal Report of all units of that field.
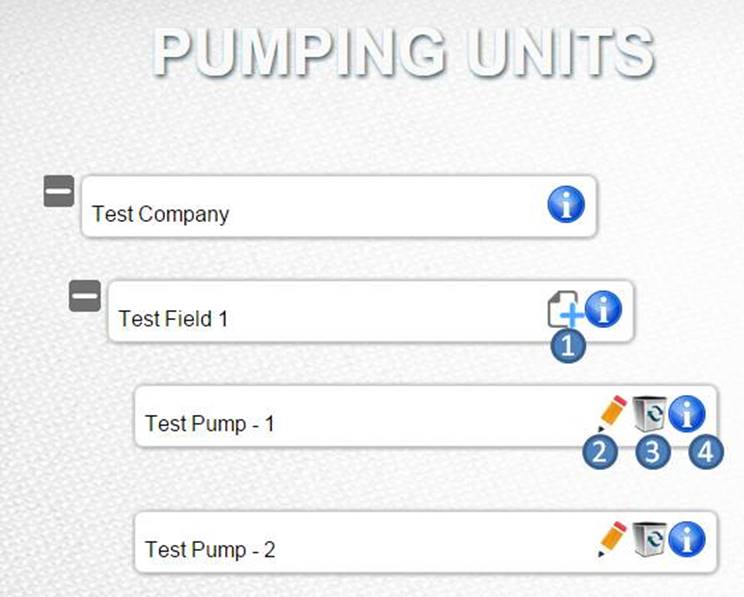
1. Link: Add a new unit
2. Link: Edit the unit
3. Delete the unit
4. Link: Vertical Report
Add / Edit View
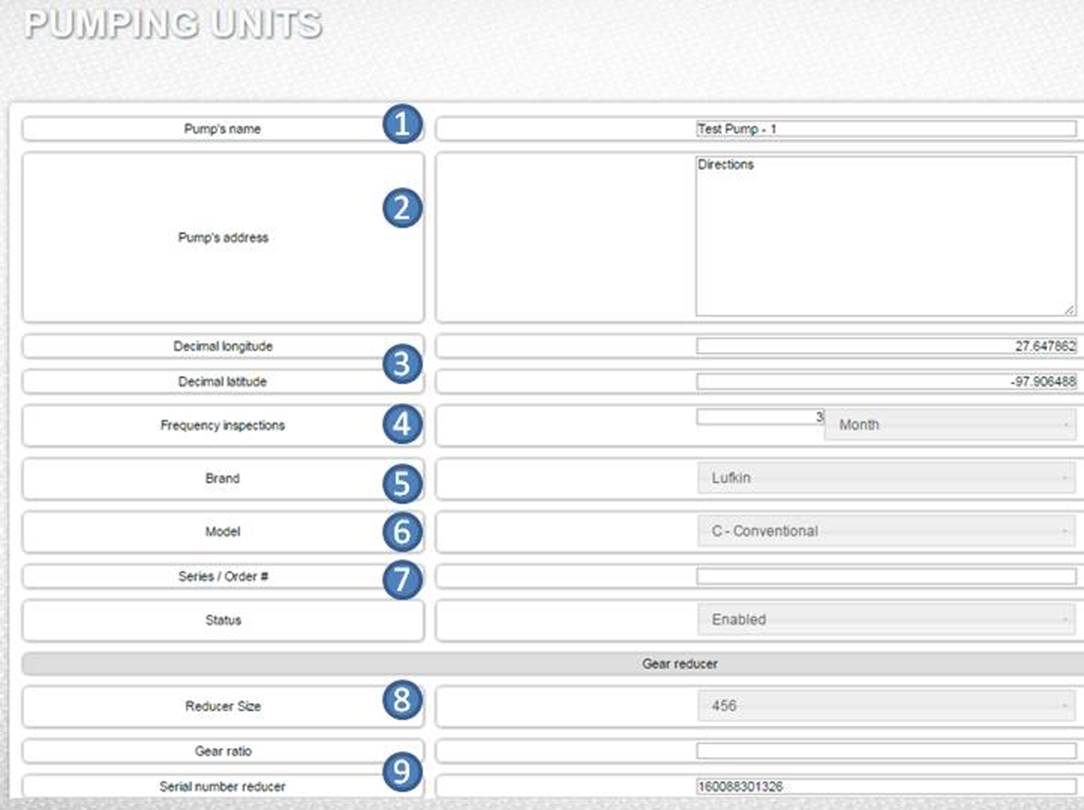
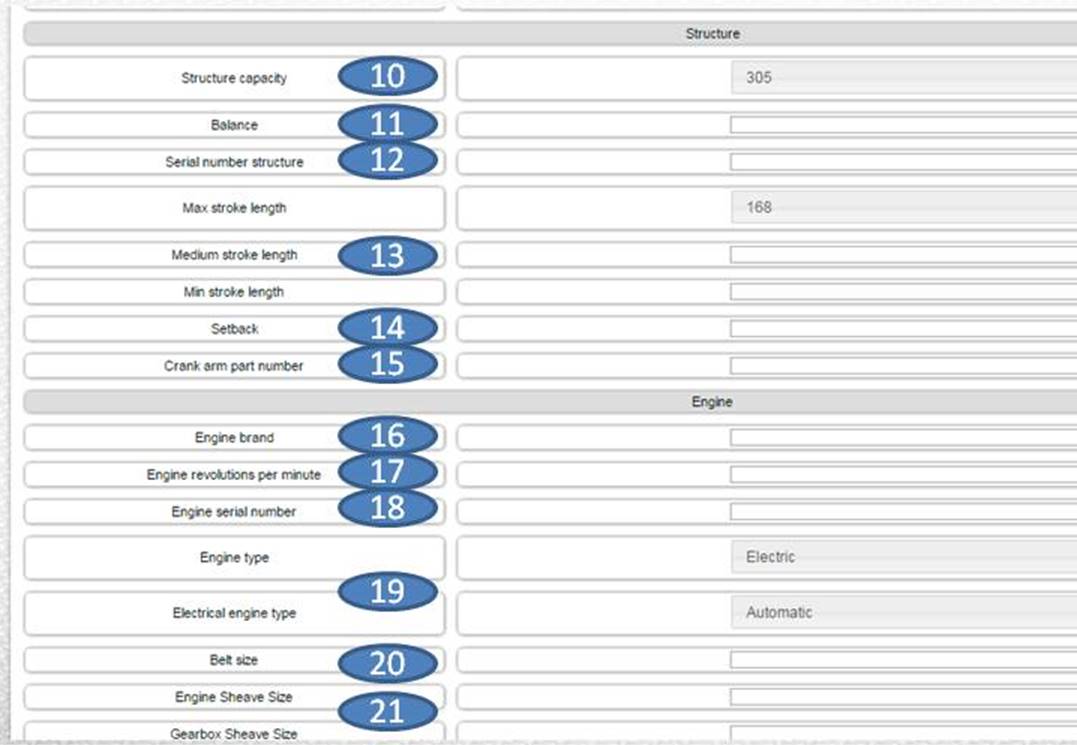
1. Pump’s Name
a. Well and Lease #: If the unit is in production
b. Brand and Size: if the unit is offline
2. Address: Directions to the unit
3. GPS Coordinates
a. Decimal Longitude: GPS Longitude coordinates in decimal format
b. Decimal Latitude: GPS Latitude coordinates in decimal format
4. Inspection Frequency: How often the inspection is scheduled by day, week or month.
a. After a new inspection is created another is programmed using this information.
5. Brand of the pumping unit
6. Model of the unit: Type of pumping unit. Found in the unit designation on the tag.
7. Series / Order #: Used by some companies such as Lufkin. Found on the tag.
8. Reducer Size: This is an API regulated unit. Size of the gear reducer in in/lbs. Found in the unit designation on the tag.
9. Gearbox Tag Information
a. Gear Ratio: Ratio of gear train in the gear box. Found in the unit designation on the tag.
b. Serial Number: Serial number found on the gearbox tag.
10. Structure Capacity: This is an API regulated unit. Structural load the unit can handle measured at the polish rod. Found in the unit designation on the tag.
11. Structural Unbalance: Found on the structure’s tag. (-) indicates a walking beam assembly heavy on the well end.
12. Serial number structure: Serial number found on the structure’s tag sometimes different than gearbox serial number.
13. Stroke lengths: This is the vertical length the rods travel on the up or down stroke of the unit.
a. Max: This is an API regulated unit. Found in the unit designation on the tag.
b. Medium: When three stroke lengths are available this is the middle one. Consult manufacturer’s catalog for length.
c. Minimum: This is the smallest stroke of the unit. Consult manufacturer’s catalog for length.
14. Setback: The distance from the center of the Christmas tree to the front of the unit. Consult manufacturer’s catalog for setback.
15. Crank arm part number.
16. Engine brand: Manufacturer of the prime mover.
17. Engine revolutions per minute.
18. Engine serial number.
19. Engine type: Electrical or Gas.
a. Electrical engine type: If the motor is manually started or is there a timer turning it on and off.
20. Belt size: The part number of the belt being used.
21. Sheave sizes are measured by their outside diameters.
a. Engine sheave size: Diameter of the sheave connected to the prime mover.
b. Gearbox sheave size: Diameter of the sheave connected to the gearbox.
Inspections Module
List View
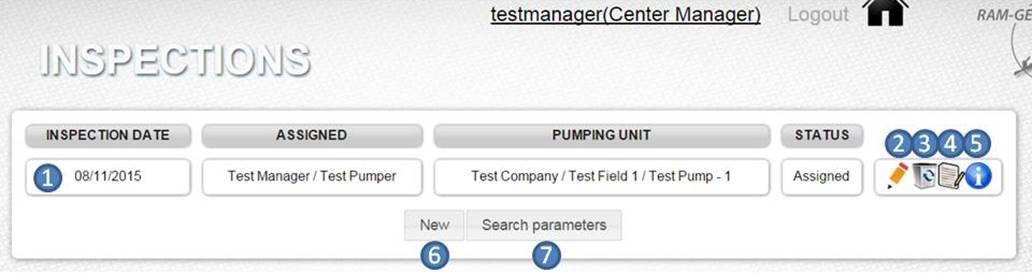
1. Inspection date: Date the inspection is to be carried out.
2. Link: Edit inspection
3. Delete inspection
4. Link: Inspection questionnaire
5. Link: Vertical report of the unit
6. Link: Add inspection
7. Link: Inspection search. It utilizes the add/edit view to filter inspections in the list.
Add / Edit View
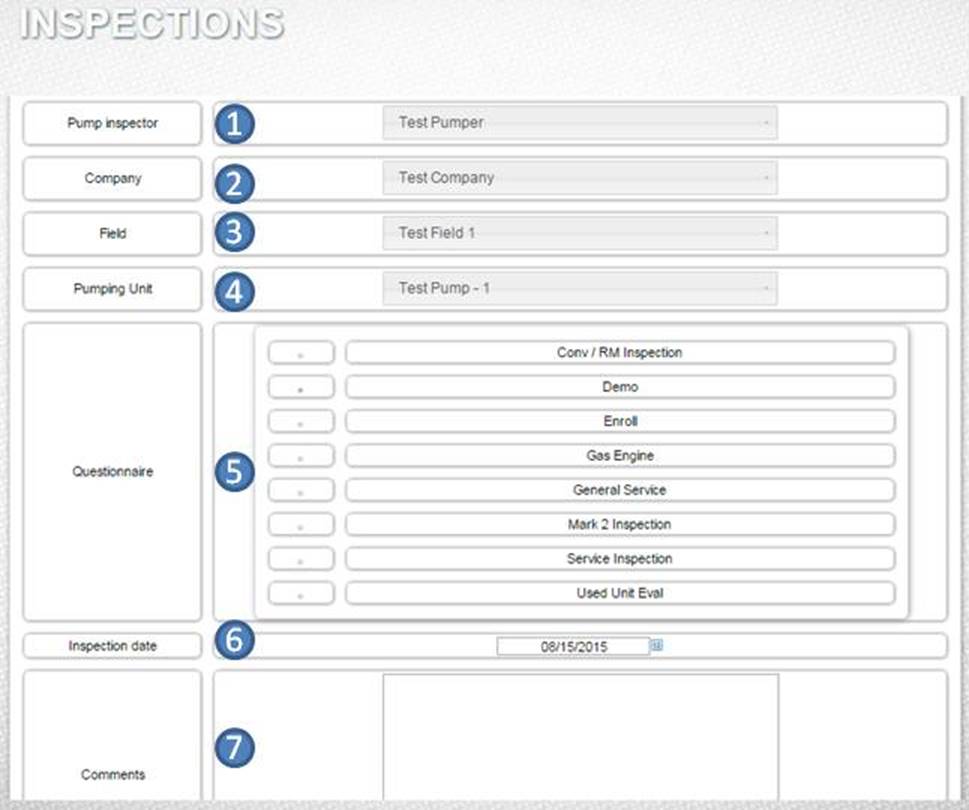
1. Pump inspector: The technician doing the inspection.
2. Company: The company that owns the unit being inspected.
3. Field: The field the where the unit resides.
4. Pumping unit: The pumping unit being inspected.
5. Questionnaire: The combination of questionnaires being utilized for the inspection.
6. Inspection date: The date the inspection will take place.
7. Comments: Any information about the inspection or service that makes it unique.
Questionnaires
Questionnaires are a list of questions assigned to the inspector to complete during an inspection.
You can select multiple questionnaires per inspection.
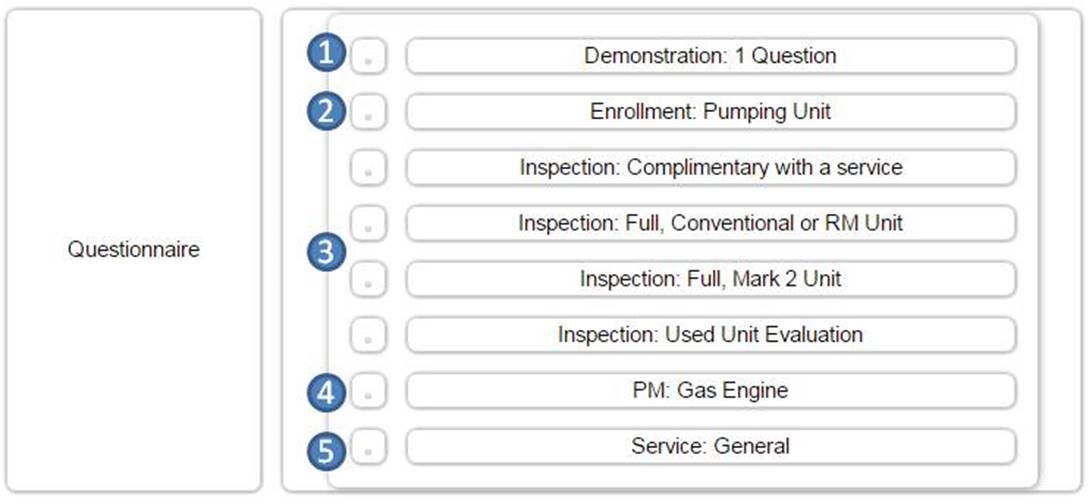
There are 5 types of questionnaires:
1. Demonstration: For training and presentation purposes.
2. Enrollment: One-time questionnaire to gather information like GPS location and tag information.
3. Inspection
a. Full: This is the paid-for inspection and it is categorized by the type of unit.
b. Others: These are partial inspections used for other reasons than the paid inspection service.
4. PM: Preventative maintenance inspection.
5. Service: Inspections pertaining to a specific process to do a service.
Reports
Vertical Report
This is a report format for a single unit.
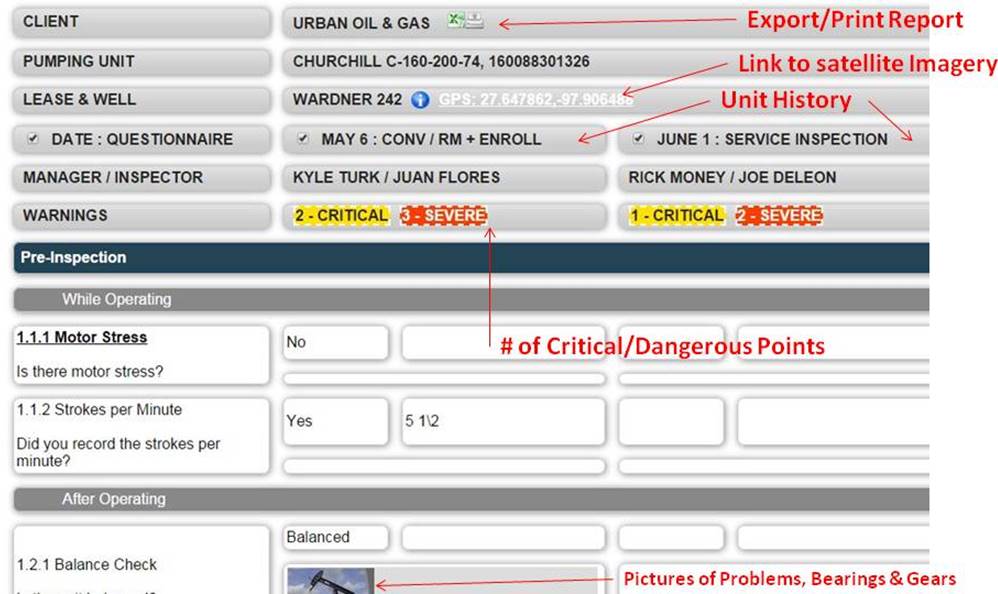
Horizontal Report
This is a report format for multiple units. They are multiple vertical reports laid on their side.
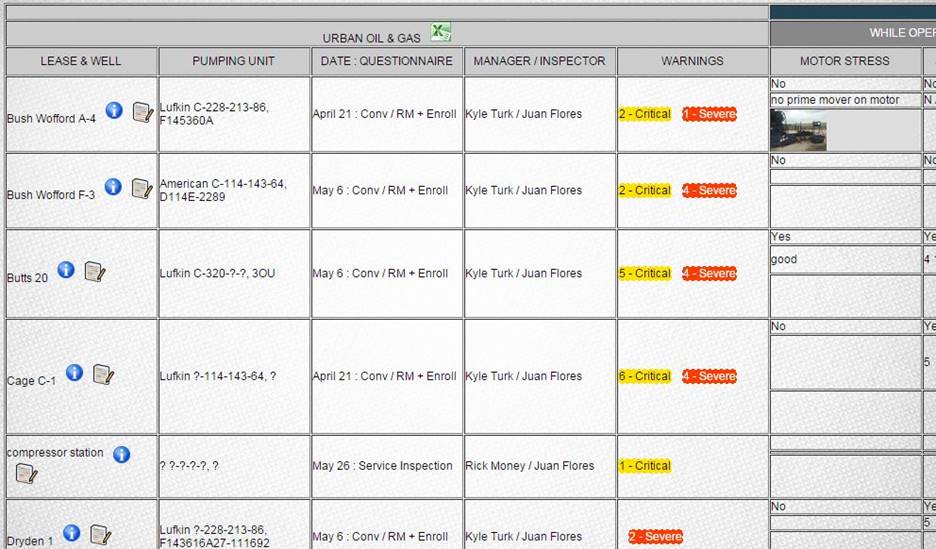
Pumping Unit Diagrams
API Labels
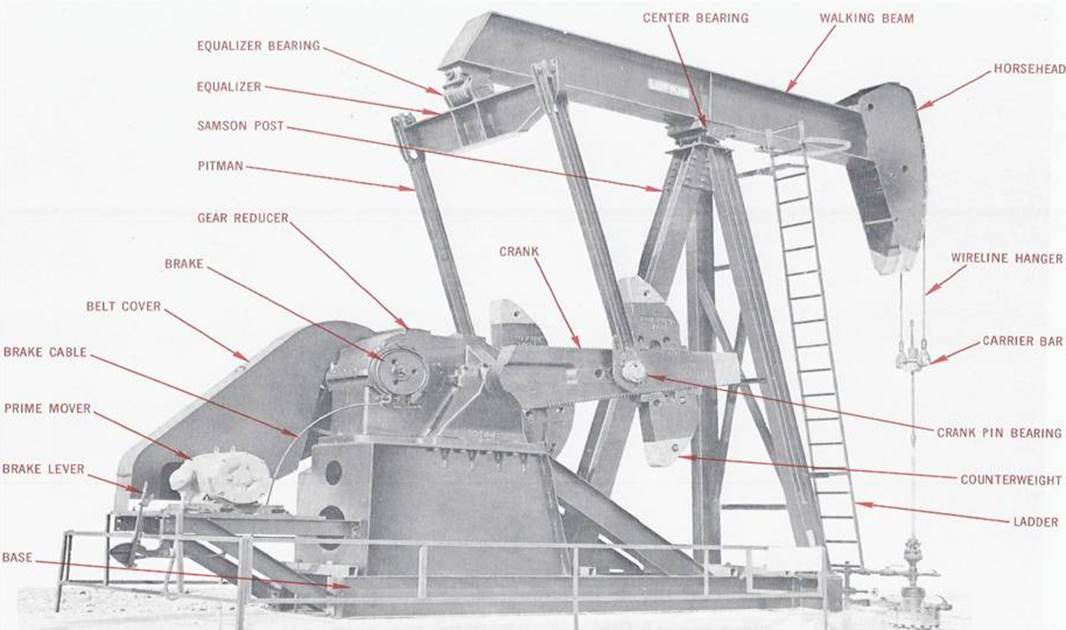
©American Petroleum Institute
Field Labels